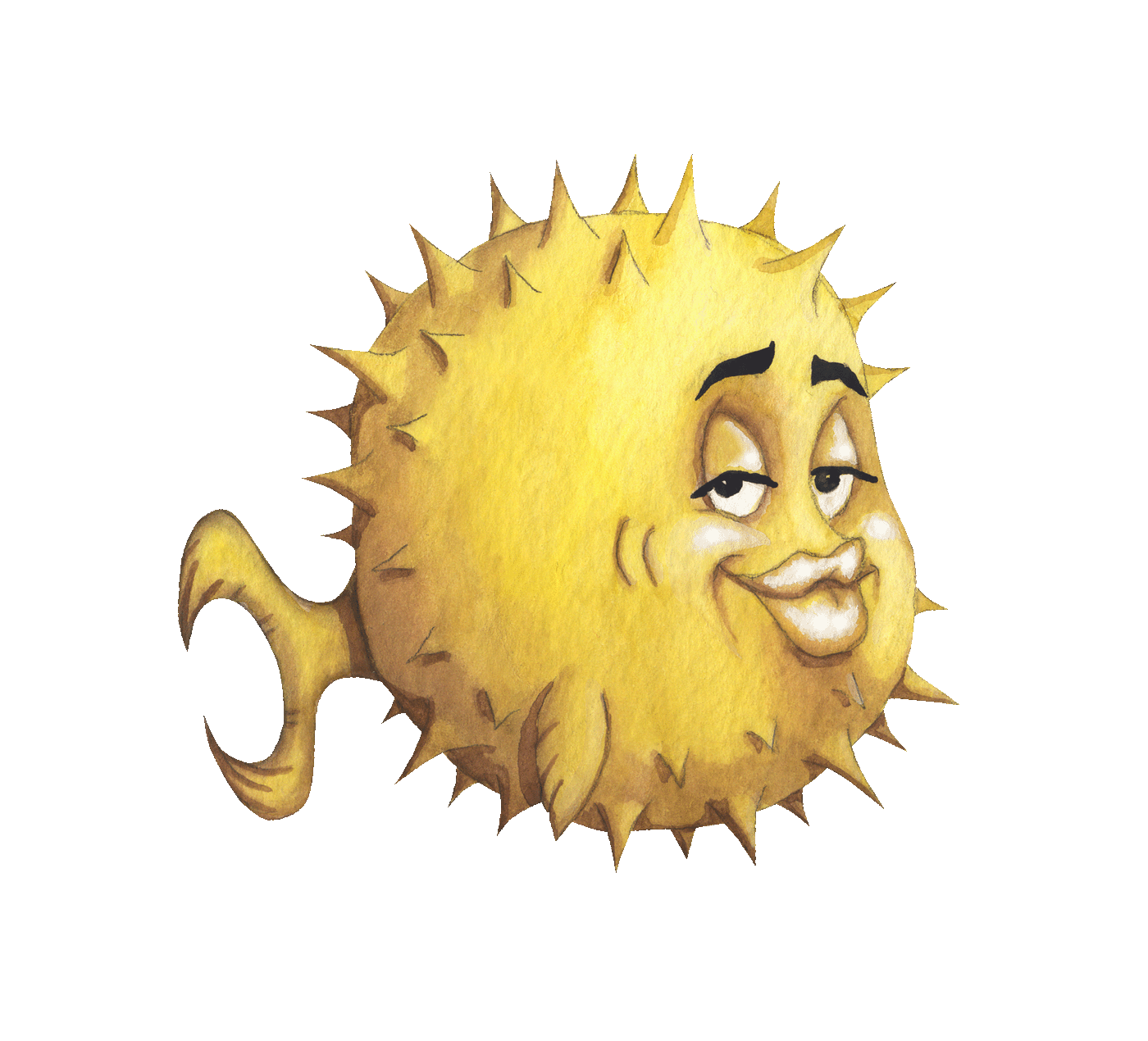 artnoi
artnoiDec 21, 2020
iwd(8)I usually connect my laptops with either (1) Wi-Fi, (2) iOS tethering, and (3) Ethernet. The last one seems to work out of the box on most Linux distribution fresh installs, but the first two don’t necessarily. Speaking of Wi-Fi, usually, one would use wpa_supplicant or one of its peers to manually manage wireless networks, or full-fledged network managers like Systemd systemd-networkd, Red Hat’s NetworkManager, Arch Linux netctl, etc., to automatically handle the wireless network connections.
I have been a fan of NetworkManager since installing my Void Linux installation last year, because it eliminated the lengthy process of setting up the wireless networks. On Arch, I still used it on my laptop/desktop installations, as it works great with nm-applet, a systray utility that sits on my status bar. However, after some decisions, I decided to ditch NetworkManager and its applet altogether to switch myself to using iwd(8) (iwctl(1)) full time.
iwd(8)?iwd is much more lightweight, and it is not difficult to use at all. The storage footprint alone justifies my transition. In addition, it also does one thing and does it better than NetworkManager. Since Ethernet interface(s) usually work(s) out of the box, and I only need the full-fledged NetworkManager to bring up the wireless interfaces (and config its credentials), and nothing else, why not replace it with something whose only purpose is to setting up wireless networks?
iwd(8)iwd daemon can controlled by iwctl(1), and iwctl(1) can be used in both interactive command-line mode (think GNU fdisk(8)) and traditional non-interactive command-line mode. The iwd(8) daemon itself can be run as a background daemon.
First, enable the daemon:
systemctl enable --now iwd
Then, use iwctl(1) to bring up interactive shell to control the daemon:
Note
iwctlin interactive mode also has Tab autocomplete
iwctl
At the prompt, get the device list (wireless adaptors/cards) with:
[iwd]# device list
Let’s say we have wlan0 interface, we can use it in station mode to find nearby available networks:
[iwd]# station wlan0 get-networks
Connect to the access point if your desired AP’s SSID shows up on previous commands:
[iwd]# station wlan0 connect "MY_HOME_WIFI"
The commands above can also be used in non-interactive mode, which is useful for shell scripting:
iwctl device list;
iwctl station wlan0 get-networks;
iwctl station wlan0 connect "MY_HOME_WIFI";
iwd(8) configurationSee also: Arch Wiki on
iwd(1)
If you only followed the instructions above on fresh Arch machine, you should be able to verify your AP’s PSK (password) with the wireless router, but you will NOT get any IP address on that interface (and thus no internet). This is because by default, iwd(8) only manage “wireless” interfaces, and not the interface’s IP addresses or other options like routing and DNS server. Those actions must be performed by other programs, e.g. NetworkManager or systemd-networkd (shipped in Arch’s base). In this example, we will use systemd-networkd to help during DHCP lease.
To have iwd configure the wireless interfaces to usable state, add these lines to /etc/iwd/main.conf:
[General]
EnableNetworkConfiguration=true
This should get iwd to configure IP addresses, routes, and obtains relevant DNS server information from the wireless network’s DHCP server.
The main idea is to (1) pair the iOS device, and (2) get the IP address (DHCP lease) from the iOS device. Without NetworkManager or network managing daemons in place, DHCP lease may break, causing our machine to lose internet connection. If that happens, simply renew the DHCP lease.
I disabled Bluetooth on my laptop, and I use
systemd-networkdwill be used instead of other DHCP clients, because it is already in Archbase.
iOS Wi-Fi tethering should already work if you were successful with iwd. If you plan to use wired tethered networks, you will need iOS device driver support. First, install libimobiledevice to provide driver support for wired tethering:
pacman -S libimobiledevice;
After the package is installed, pair the device:
idevicepair pair;
Then, try to figure out the interface name for the iOS-connected USB interface (usually enp7s0f3u2c4i2):
ip a;
If the interface still has no IP address, use any DHCP client to acquire new lease (in this case, systemd-networkd or networkctl on enp7s0f3u2c4i2):
networkctl renew enp7s0f3u2c4i2;
And recheck your IP address. If the interface finally got its own IP address from the iOS device, then you should be able to connect to the internet. Remember the steps, or even better, the main idea behind connecting to iOS hotspots.
systemd-networkd and iOS tetheringIf you are lazy like I am, then you probably want to have systemd-networkd automatically manage the interface and its DHCP lease. To do just that, add a .network config file in /etc/systemd/network (in this case 20-ios-usb.network):
[Match]
Name=enp7s0f3u2c4i2
[Network]
DHCP=yes
That should do the trick, though sometimes it fails, but you can always do networkctl(1) to renew DHCP lease.