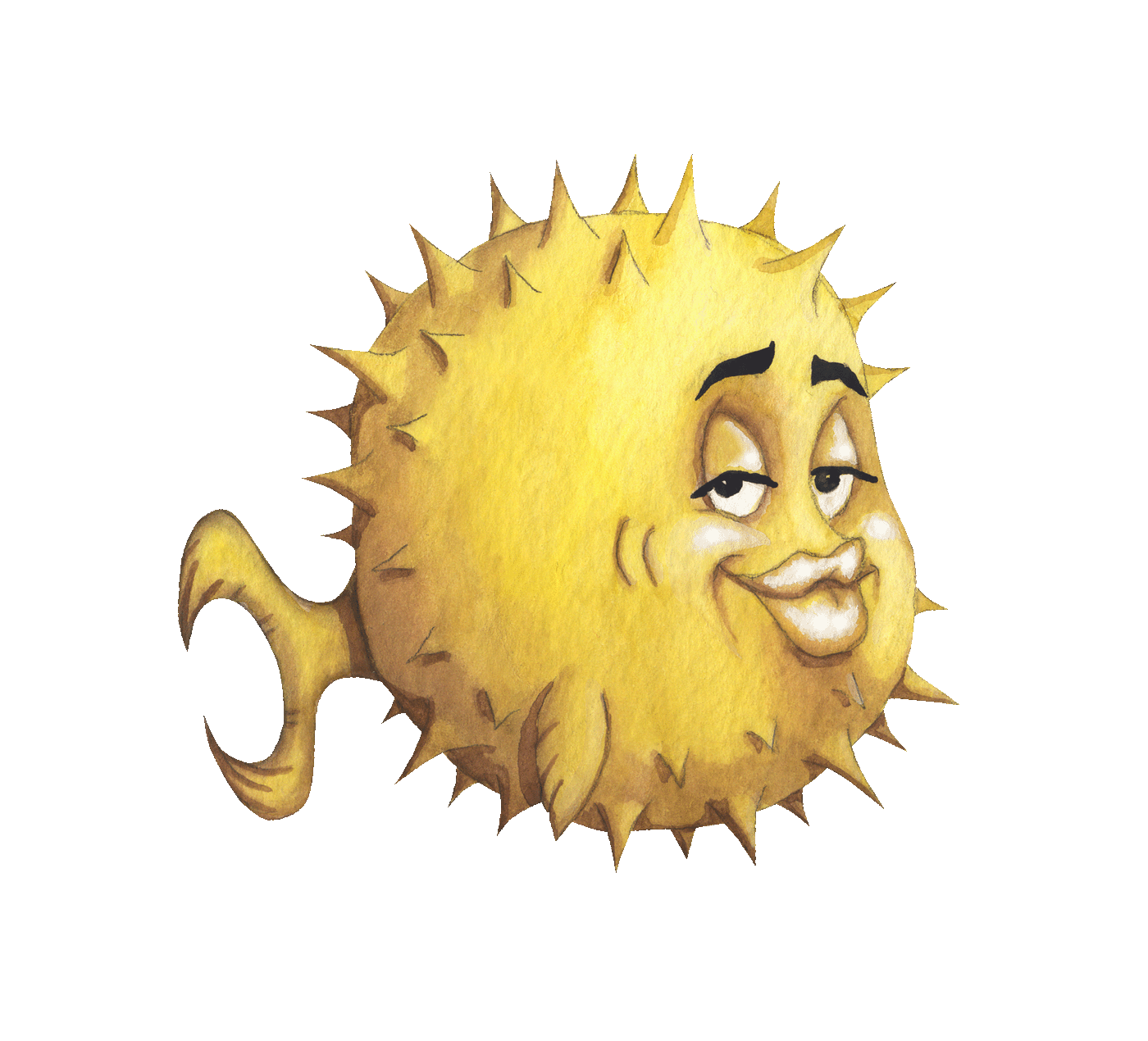 artnoi
artnoiIn some Git environment, e.g. my workplace’s GitLab or Vercel,
filename cases are handled weirdly. When you first push your
file as camelCase, e.g. fooBar.txt, Git remembers it and places
it on the remote repo correctly.
However, when you rename your file to foobar.txt, the filename
change might not be reflected in the remote repository. And this
can cause all kinds of nasty stuff.
To force renames, remove the cached data from the local repo, commit, and push the changes:
# Remove cached objects
git rm -r --cached .;
# Re-commit and push to remote
git add -A;
git commit -m 'fix: filename cases';
git push origin branchfoo;
Add the changes to stash, and then stash. Once you’re done, pop the stash, and optionally reset the staging changes:
git add ./recent_works;
git stash;
git stash pop;
git reset; # Un-add stashed changes
Usually, to compare diffs between branches, we’d do:
git diff <BRANCH_A> <BRANCH_B>;
git diff master develop;
We can also compare remote branch with the exact same command:
git diff origin/master master;
If the remote branch is not known to the local repo, add it, and then compare
git remote add github_upstream https://github.com/foo/bar;
git diff github_upstream/main main;
If the branch to compare lives in a local directory, add the local repo, and see diffs.
git remote add -f localrepo path/to/localrepo;
git remote update;
git diff master localrepo/master;
And we can just remove the remote repo once we’re done.
git remote rm localrepo;
We can use @, @{upstream}, @{push} to get diffs too.
Comparing working copy with upstream branch.
git diff @{upstream};
Comparing current HEAD with upstream branch.
git diff @ @{upstream};
Comparing against a branch we’re pushing to (in case upstream is not yet set)
git diff @{push};
If you want to preserve recent changes, use shallow clone instead. This guide will removes all commit history and start over.
To start over, remove .git directory and re-initialize the repository with:
sudo rm -r .git;
git init;
Now we have our new .git directory, we can add then files with git add <files> and commit the change:
git add .;
git commit -m 'Initialized';
To force rebase a remote repository with our recently reset local repository, first you will need to add the remote repository URL to our local repository:
git remote add [OPTIONS] <REMOTE NAME> <URL>;
The URL can be SSH URL <user>@<host>:<path>, or HTTP(S) URL https://<host>/<path>. For example, my gfc GitLab repository can be accessed with both:
https://gitlab.com/artnoi/gfc.git
and
git@gitlab.com:artnoi/gfc.git
Now you can force update the remote repository with the following git push command:
git push --force --set-upstream <REMOTE NAME> <BRANCH NAME>;
We will be using OpenBSD’s OpenSSH, and this guide assumes you will be using just one keypair for one account (i.e. GitHub or GitLab), so that one keypair will be used to authenticate all projects on the website.
Generate new RSA keypair with ssh-keygen(1):
$ ssh-keygen -t
For example, 4096-bit RSA keypair:
ssh-keygen -t rsa -b 4096 -C 'My RSA GitHub key';
Or with ED25519:
ssh-keygen -t ed25519 -C 'My ED25519 GitHub key';
After creating new key (incl. assigning key path and passphrase), add the following key with ssh-agent(1) and ssh-add(1):
eval $(ssh-agent -s);
ssh-add <KEY FILE>;
Note: list keys added by
ssh-add(1)with$ ssh-add -l, and remove all keys with$ssh-add -D
You may now add the public keys to GitLab/GitHub accounts on their websites, and test authentication with:
ssh -Tv git@gitlab.com;
ssh -Tv git@github.com;
If that works, we can now reassign Git URLs as remote URLs, replacing HTTP URLs:
git remote set-url <REMOTE NAME> git@gitlab.com:<USER>/<PATH>.git;
git remote set-url <REMOTE NAME> git@github.com:<USER>/<PATH>.git;
Edit OpenSSH configuration ($HOME/.ssh/config) to explicitly use the keyfiles:
Host gitlab.com
PreferredAuthentications publickey
IdentityFile <KEYFILE>
Host github.com
PreferredAuthentications publickey
IdentityFile <KEYFILE>
After this is done, you should be able to use your SSH keys to authenticate with remote repositories.