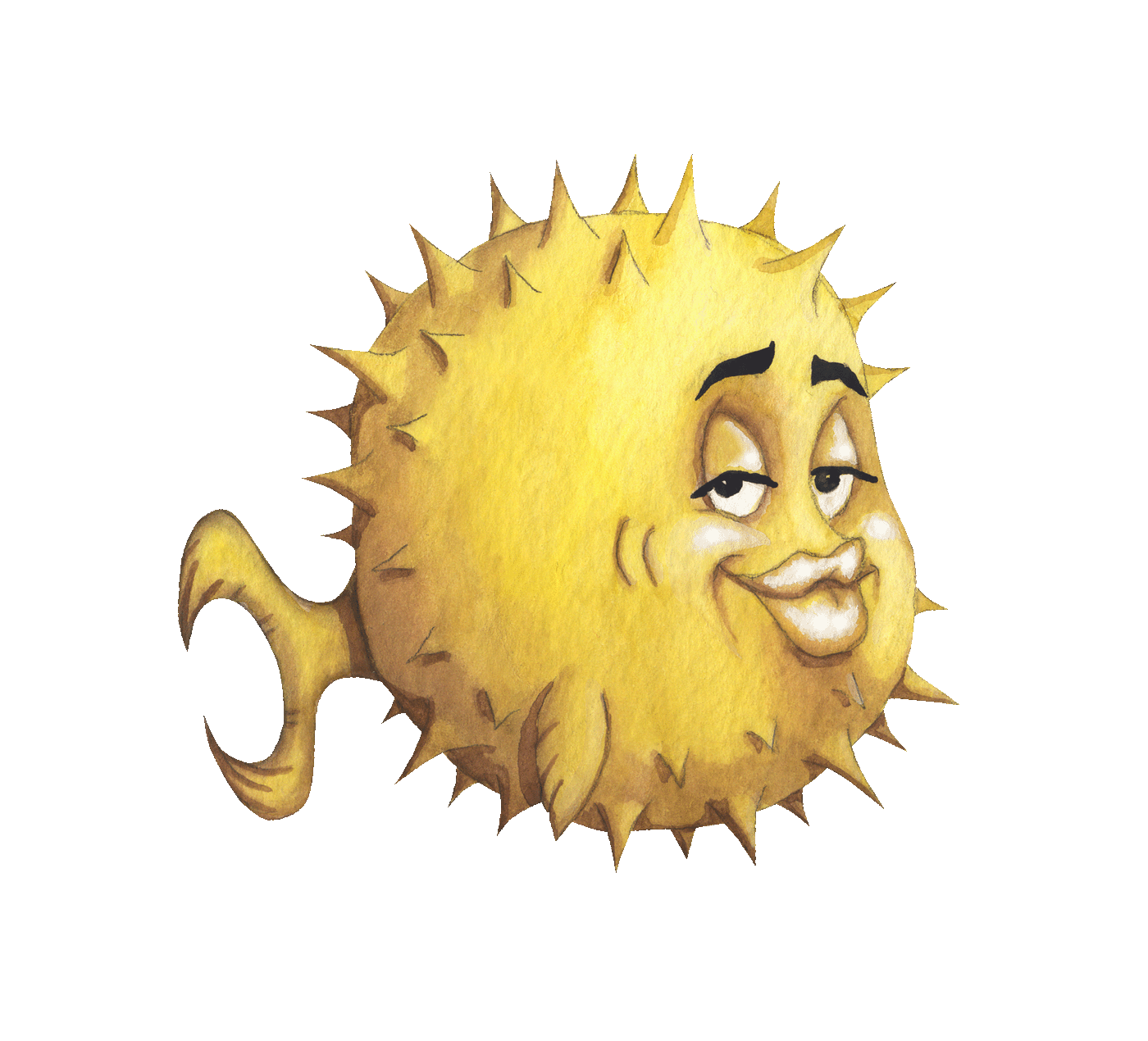 artnoi
artnoiNote: I have since 2022 migrated from Vim and NeoVim to Helix
This useless article will show you noobs how to use Normal mode and Insert mode in Vim so that you can get going. Note that this article is for Vim only and not vi(1).
When you launch Vim, you are usually in Normal mode, which we usually use for navigating and entering editor commands, but NOT really for writing.
For actual writing, we use Insert mode, which will be discussed later.
To enter a command in Normal mode, press colon :, which will bring up the editor command prompt, and then enter the command.
For example, to write out (save) a file after you’re done:
:write
or in its short form:
:w
Some of the more frequently used Vim commands are w for writing, q for quiting, / to search for pattern, s and %s to substitute pattern, and set to set configuration, etc. You can try to set Vim to show line number with:
set number
set relativenumber
set invnumber
In Normal mode, you can navigate through your text with arrow keys, or what is dubbed the Vim keys: h, j, k, l keys.
After some time, you’ll learn to love the Vim keys, because they are actually more comfortable to use and are actually more reliable if you work with different keyboards.
Keybinding G will go to end of file, while gg will go to the beginning. 0 will go to the beginning of line, while $ is for end of line. You can always navigate by word with w, or go backward by word with b. And the most frequently one for me is the dot . to execute previous command.
These directional keys can also be used in combination with other commands. For example, key d (binded to :delete command):
d0 = delete from cursor til beginning of line
d$ = delete from cursor til end of line
dgg = delete from cursor til beginning of file
dG = delete from cursor til end of file
5dd = delete 5 lines from cursor
d/text = delete up to pattern `text`
I learned a lot from this YouTube video about how to expressively use these editor commands in a more efficient and intuitive manner.
It is this combination of commands, bindings, regexp, etc. that makes Vim so loved by those who write a lot of text files.
To enter Insert mode, either use :insert command or press i key to insert text into Vim memory buffer. Note that This buffer will not be written to file until user gives the :write command.
To exit the Insert mode (i.e. go back to Normal mode), press Esc.
You can also press A (uppercase) to append the line (i.e. insert at the end of line).
After you are done editting, use write (w) command to write the buffer to file:
:w
Or save to another file;
:w <FILENAME>
And quit Vim with quit (q) command:
:q
Most people just combine these:
:wq
Sometimes, you just want to quit. To force anything in Vim, append ! to the command. If you want to discard the text you’ve been editing in Vim, then you can force quit without saving with:
:q!
Use :tabedit command to edit files in new Vim tab:
:tabedit <FILENAME>
To enable mouse support, add this line to your .vimrc file (Vim configuration) in your home directory:
set mouse=a
Or if you are using the same .vimrc on servers and desktops like I do:
if has('mouse')
set mouse=a
endif
Vim mouse support also works over SSH on many terminal emulators.
.vimrc is where we store Vim “run command” configuration, apart from the .vim directory. My basic .vimrc looks like this:
" vim files
set viminfo=
set noswapfile
set nobackup
set undodir=$HOME/.vim/
" Editor settings
syntax on
set incsearch
set invnumber
set relativenumber
set smartindent
set tabstop=4 softtabstop=4
set shiftwidth=4
set cursorline
color iceberg
" Enable mouse in all modes if possible
if has('mouse')
set mouse=a
endif
" Fixes backspace not working
set backspace=indent,eol,start
" Show the cursor position
set ruler
" Show the current mode
set showmode
" Show the filename in the window titlebar
set title
" Show the (partial) command as it’s being typed
set showcmd
Also, watch this YouTube video for yanking (copy text), pasting, and other cool Vim language.
If you made it, congrats! You have just learned to master a very expressive, efficient text editor that doesn’t require graphic interface at all!
I myself use Vim for almost everything, including this website. Even when programming, I find it much easier to use Vim with a tiling window manager than most other IDEs. Vim is the only software I install to my OpenBSD webserver.
With Vim, you can artfully edit text anywhere from just a console.